Як створити опитування в Google використовуючи обліковий запис. Алгоритм дій.
1. Зайдіть у свій обліковий запис Gmail (якщо Ви не користуєтеся поштою Google, для створення тесту Вам все ж таки доведеться її зареєструвати).
2. Відкрийте сторінку docs.google.com/forms. У правому нижньому куті натисніть на кнопку “+” («Додати»). Форма для створення тестування відкриється автоматично.
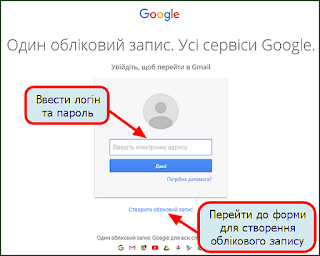
Робота з Google-формою: створення запитань і дизайн
1. Додайте назву тесту та його опис.
2. Виберіть тип запитання:
Текст (Text): короткий текстовий відповідь, який необхідно ввести самостійно. Зручно використовувати для ПІБ учня.
Текст абзацу (Paragraph text): довга текстова відповідь, що складається з кількох абзаців. Підійде для завдань з відкритою відповіддю.
Множинний вибір (Multiple choice): вибір однієї правильної відповіді з декількох.
Прапорці (Checkboxes): підходить для запитань з декількома правильними відповідями, які потрібно відзначити галочкою.
Виберіть зі списку (Choose from a list): вибір однієї правильної відповіді з списку, який випадає.
Сітка (Grid): таблиця для вибору однієї правильної відповіді в кожному рядку. Підходить для завдань, де потрібно встановити відповідність.
Дата (Date): питання на знання точної дати – число, місяць, рік.
Час (Time): за зовнішнім виглядом і призначенням аналогічний Даті і має на увазі точне введення годин, хвилин і секунд.
Шкала (Scale): виставлення оцінки за заданою шкалою, наприклад від 1 до 5.
3. Щоб поміняти питання місцями, наведіть курсор на питання, затисніть ліву кнопку миші й перетягніть його в потрібне місце.
4. Щоб додати до тесту фото або відео, у верхньому меню виберіть команду “Вставити→ Зображення / Відео” (Insert → Image / Video). Об’єкт додасться на сторінку у вигляді окремого блоку, який можна буде підтягти до потрібного питання.
5. Ви можете налаштувати дизайн Вашого тесту. Для цього у Google Forms є кілька готових шаблонів, а також можливість задати індивідуальні налаштування: завантажити своє зображення для шапки опитування, вибрати колір фону і сторінки, налаштувати шрифти. Для цього натисніть на кнопку Customize. Настроєний Вами шаблон можна буде зберегти й використовувати в інших тестах.
У результаті наше опитування виглядає наступним чином.
Додаткові налаштування Google Forms
Перед тим, як створювати тест Google Forms пропонують включити 3 опції (панель Form Settings):
Показувати індикатор проходження тесту (скільки питань пройдено, скільки залишилося) внизу сторінки.
Дозволити проходити тест тільки 1 раз для кожного користувача (у цьому випадку кожен учень обов’язково повинен мати обліковий запис Gmail).
Перемішувати питання. Якщо Ви зробите активною цю функцію, то для кожного учня питання в тесті будуть зображатися в різному, випадковому порядку.
 Під формою створення опитування розташовані налаштування сторінки підтвердження виконання тесту (панель Confirmation Page).
Під формою створення опитування розташовані налаштування сторінки підтвердження виконання тесту (панель Confirmation Page).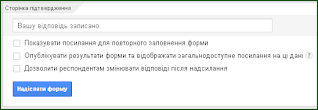
Ви можете:
Включити посилання на проходження тесту заново.
Опублікувати загальний доступ до результатів тестування.
Дозволити учням виправити відповіді на питання після завершення тесту.
Крім того, Ви можете вибрати для кожного питання окремо, чи є він обов’язковим для відповіді. Для цього при створенні або редагуванні кожного питання поставте або зніміть галочку Required question.
Публікація тесту
Коли тест буде готовий, натисніть на синю кнопку Send Form в правому верхньому куті або внизу сторінки. Ви зможете скопіювати посилання на готовий тест або відправити доступ до нього учням на email.
Щоб попередньо подивитися, як виглядає Ваш тест, і самостійно перевірити його, натисніть на кнопку “Переглянути опубліковану форму” (View live form) у верхньому меню.
Аналіз результатів тестування
На сторінці створення тесту є можливість для швидкого перегляду статистики результатів – натисніть “Відповіді → Підсумок відповідей” (Responses → Summary of responses) у верхньому меню. Діаграми та графіки дозволять Вам побачити загальну картину, але не дадуть деталізації результатів по кожному учневі. Щоб отримати детальну інформацію у вигляді таблиці, натисніть “Відповіді → Переглянути відповіді” (Responses → Change response destination), і Google автоматично запропонує Вам скористатися своїм сервісом Google Sheets (Таблиці). Підтвердить вибір цього способу аналізу даних. Відкриється таблиця з відповідями кожного учасника опитування. Як тепер автоматично підрахувати результати?
Для Google Forms існує зручне і безкоштовне розширення Flubaroo, що дозволяє моментально проаналізувати результати тестування і виставити оцінки. Додамо його в свій обліковий запис Google Forms.
1. Установка розширення Flubaroo. У верхньому меню виберіть “Доповнення → Завантажити доповнення” (Add-ons → Get add-ons). У запропонованих розширеннях Ви відразу побачите Flubaroo. Для встановлення виберіть його і натисніть на синю кнопку + FREE в правому верхньому куті вікна.
2. Налаштування оцінювання. Поверніться у Google Forms. Зайдіть в “Доповнення →Flubaroo → (Add-ons → Flubaroo → Grade Assignment). У діалоговому вікні відкриється Ваш список питань. Задайте для кожного тип оцінювання:
Identifies Student – вкажіть, що відповідь на це питання містить ПІБ учня.
Grade by hand – встановіть цю опцію для завдань з відкритою відповіддю. Ви зможете оцінити їх вручну.
Normal Grading – звичайна оцінка в балах.
Skip Grading – не оцінює.
Також встановіть кількість балів, які учень отримає за правильну відповідь на кожне з питань. Натисніть на кнопку Continue.
У наступному вікні виберіть правильне проходження тесту (для цього Вам потрібно самостійно пройти тест і записати час, коли Ви це зробили). Знайдіть у списку свій час і встановіть Ваш результат як “еталон” для оцінювання.
У таблиці з результатами тесту учнів автоматично відкриється лист з оцінками. При цьому стовпчики з питаннями, на які було дано найменше правильних відповідей, будуть виділені кольором. Так Ви зможете визначити, що викликає в учнів найбільшу складність.
ВІДЕОУРОКИ
Відеоурок Як зробити опитування в Google Форми?Відеоурок Створюємо тест у Google Форми
Відеоурок Як Google Форми вбудувати в блог?
Відеоурок про додаток Flubaroo для автоматичного оцінювання успішності кожної дитини.
Відеоурок Обмежити час на виконання завдання можна в Google Classroom
Також можна пройти безкоштовний і надзвичайно інтенсивний курс навчання під її керівництвом. За місяць навчання треба пройти 10 уроків, до кожного з яких потрібно буде виконати ряд завдянь. Курс має назву "Додатки Google в повсякденному житті та професійній діяльності"
Джерела:
Режим доступу:https://vseosvita.ua/library/forma-kontrolu-google-tablici-ta-google-formi-servisi-dla-stvorenna-testiv-4686.html
Режим доступу:http://timso.koippo.kr.ua/hmura9/vykorystannya-testovyh-tehnolohij-na-osnovi-google-form/
Режим доступу:http://i-math.com.ua/vsikt/734-2/
Режим доступу:http://phys.ippo.kubg.edu.ua/?page_id=1725
Режим доступу:https://vseosvita.ua/library/forma-kontrolu-google-tablici-ta-google-formi-servisi-dla-stvorenna-testiv-4686.html
Режим доступу:http://timso.koippo.kr.ua/hmura9/vykorystannya-testovyh-tehnolohij-na-osnovi-google-form/
Режим доступу:http://i-math.com.ua/vsikt/734-2/
Режим доступу:http://phys.ippo.kubg.edu.ua/?page_id=1725

Коментарі
Дописати коментар